Jak nastavit router Mikrotik RB952Ui-5ac2nD na naši síť
Tento návod je univerzální na většinu routerů od značky Mikrotik. K přípojkám po optické síti a bondingu dodáváme nejčastěji model RB952Ui-5ac2nD. Pokud router této značky vlastní nebo ho jen potřebujete znovu nastavit, v tomto krátkém návodu Vám ukážeme jak a to.
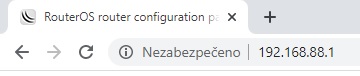
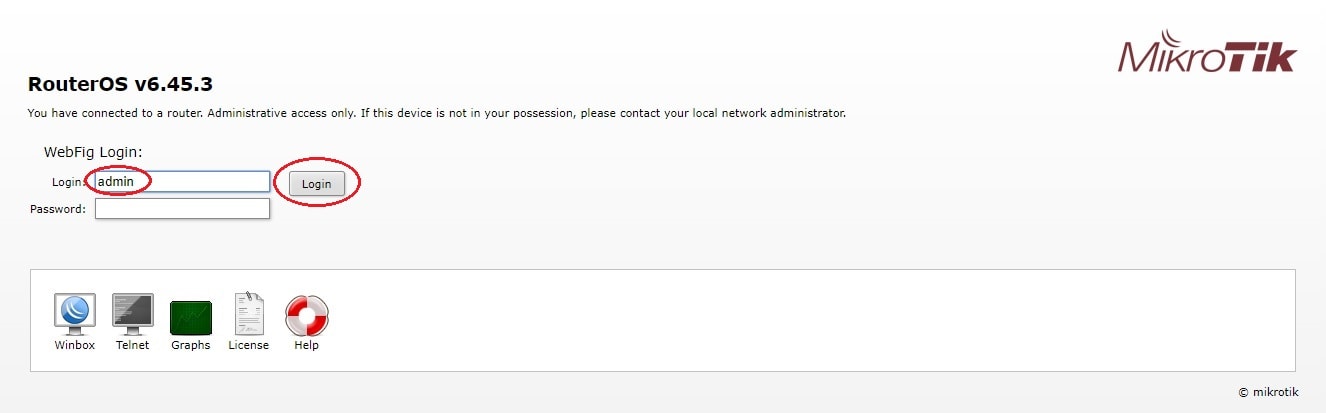
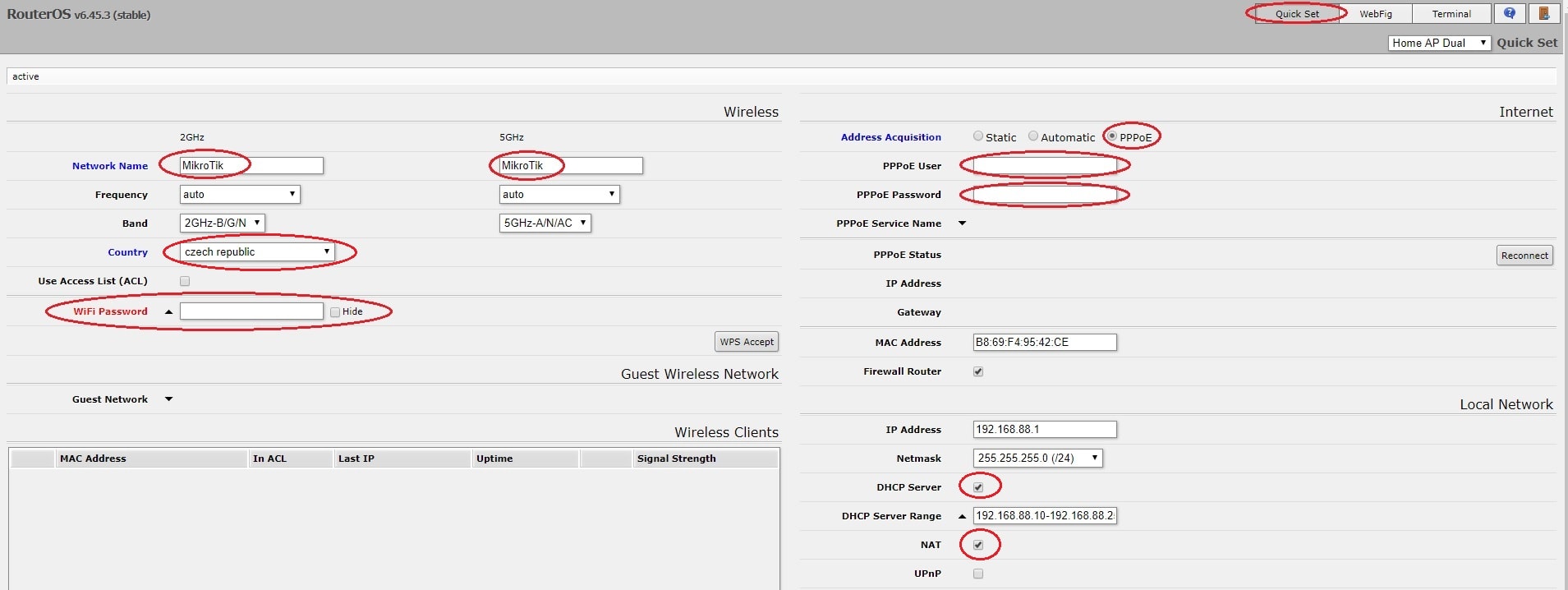



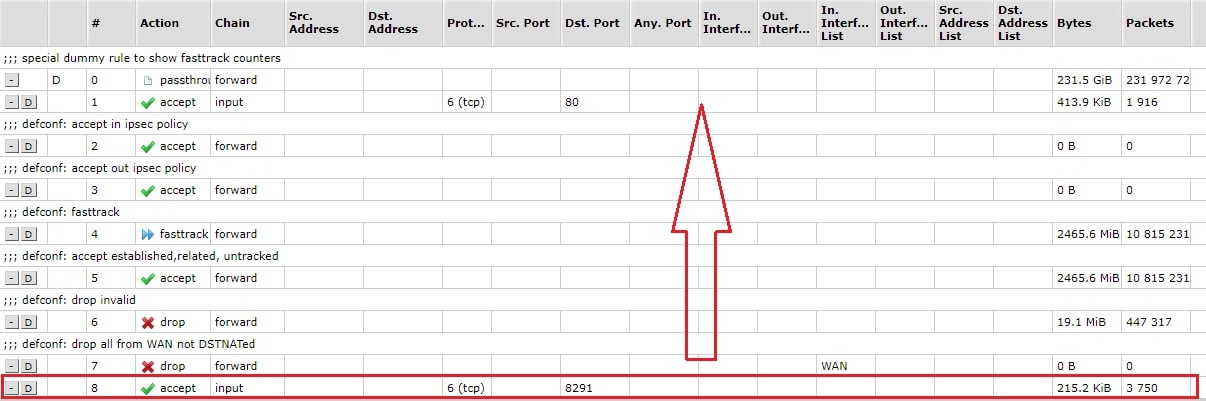
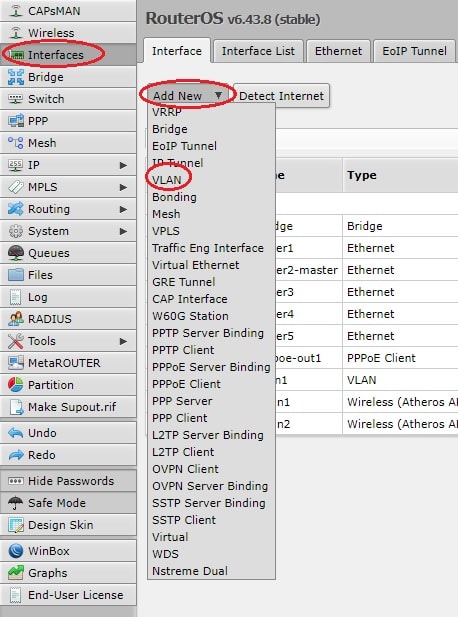


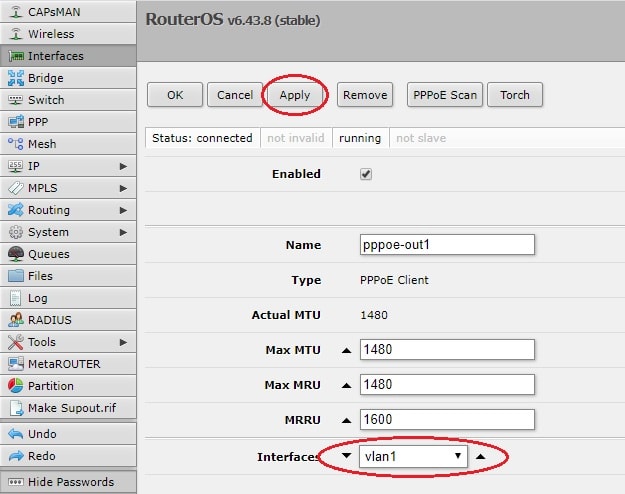
Byl pro vás tento návod užitečný? Podpořte nás a staňte se naším fanouškem na Facebooku! 🙂
Abychom poskytli co nejlepší služby, my a naši partneři používáme k ukládání a/nebo přístupu k informacím o zařízeních, technologie jako soubory cookies. Souhlas s těmito technologiemi nám a našim partnerům umožní zpracovávat osobní údaje, jako je chování při procházení nebo jedinečná ID na tomto webu. Nesouhlas nebo odvolání souhlasu může nepříznivě ovlivnit určité vlastnosti a funkce.
Kliknutím níže vyjádřete souhlas s výše uvedeným nebo proveďte podrobnější rozhodnutí. Vaše volby budou použity pouze na tomto webu. Nastavení můžete kdykoli změnit, včetně odvolání souhlasu, pomocí přepínačů v Zásadách cookies nebo kliknutím na tlačítko Spravovat souhlas ve spodní části obrazovky.
